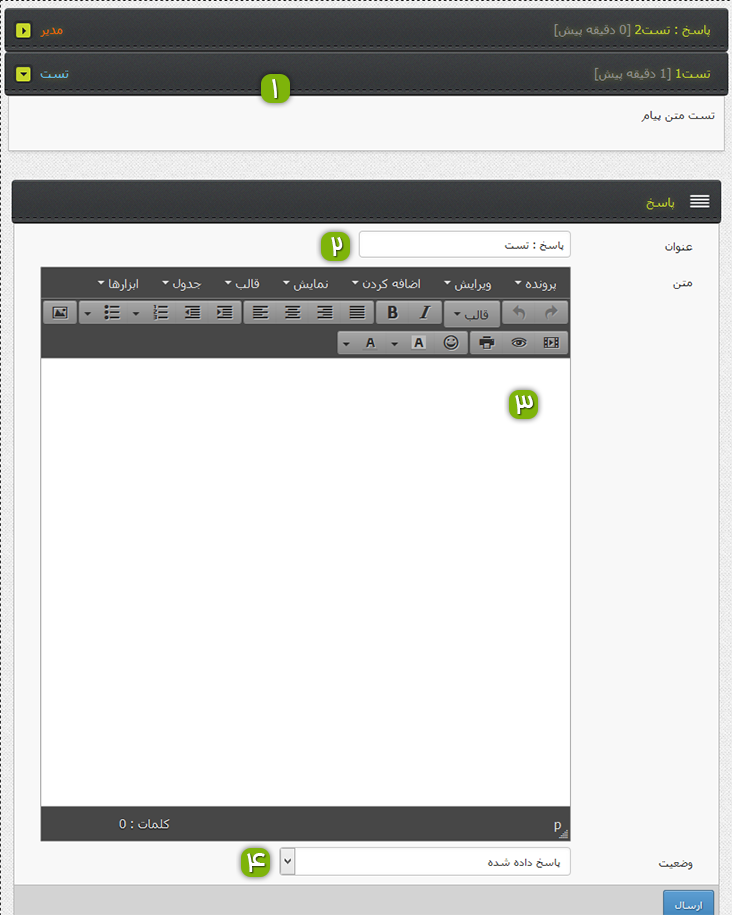
[ 1] لیست مکالمات در پیام را می توانید در این قسمت مشاهده نمایید.
[ 2] عنوان پیام – پیشنهاد می شود تغییر داده نشود
[ 3] متن پاسخ شما به پیام
[ 4] همزمان با پاسخ می توانید وضعیت پیام را نیز تغییر دهید.
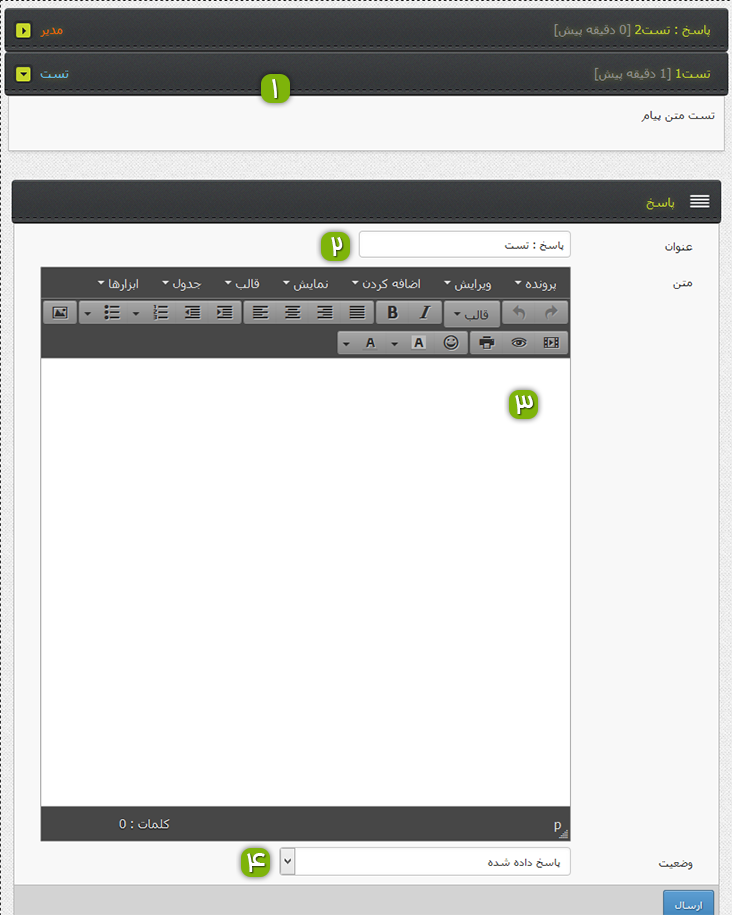
[ 1] لیست مکالمات در پیام را می توانید در این قسمت مشاهده نمایید.
[ 2] عنوان پیام – پیشنهاد می شود تغییر داده نشود
[ 3] متن پاسخ شما به پیام
[ 4] همزمان با پاسخ می توانید وضعیت پیام را نیز تغییر دهید.
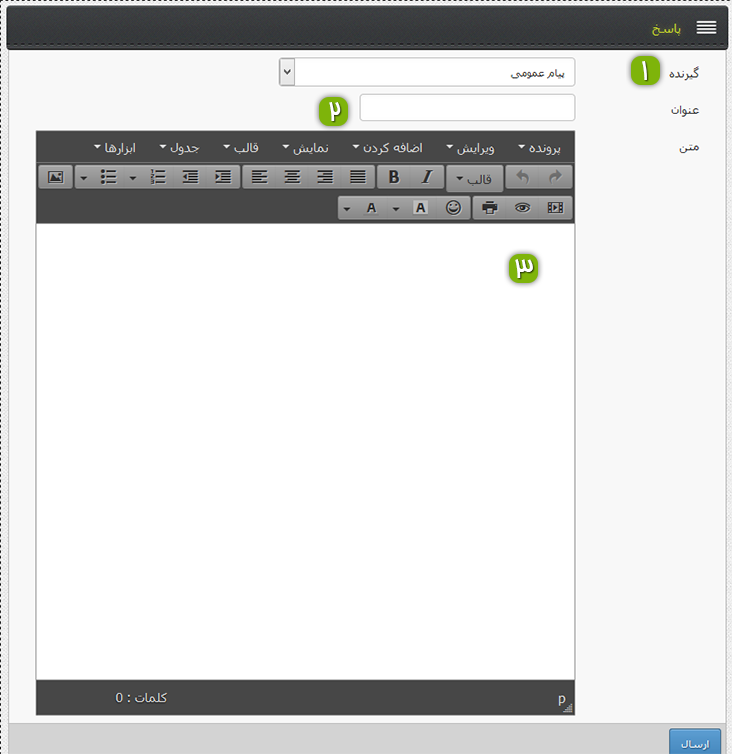
[ 1] گیرنده پیام که می تواند یک همکار و یا کل همکاران باشد.
در صورتی که برای کل همکاران پیام ارسال کنید امکان پاسخ به پیام برای همکار وجود ندارد و همکار می بایست در قالب یک پیام جدید پاسخ را ارسال نماید.
[ 2] عنوان پیام
[ 3] متن پیام که می تواند شامل کاراکتر های HTML نیز باشد
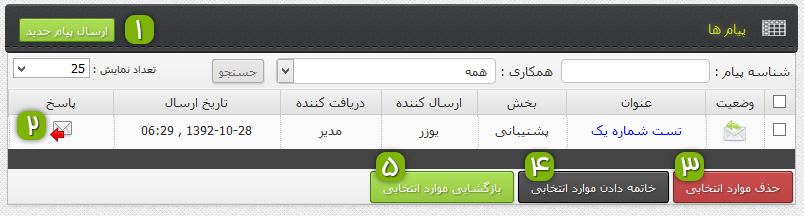
[ 1] از این گزینه برای ارسال پیام به همکاران استفاده می شود.
[ 2] نمایش متن و پاسخ به پیام
[ 3] حذف پیام های انتخابی شده
[ 4] برای بستن مکالمات از این دکمه استفاده می شود , بعد از خاتمه دادن مکالمه امکان ارسال پیام جدید در زیر این عنوان برای همکار نیست.
[ 5] در صورتی که پیامی را بسته اید می توانید با این گزینه پیام را باز کنید تا امکان ادامه مکالمه باشد.
هر همکار می تواند بعد از رسیدن به سقف تعیین شده درخواست واریز وجه را ارسال نماید , این درخواست ها در لیستی به نام لیست واریزی ها معلق نمایش داده می شود.
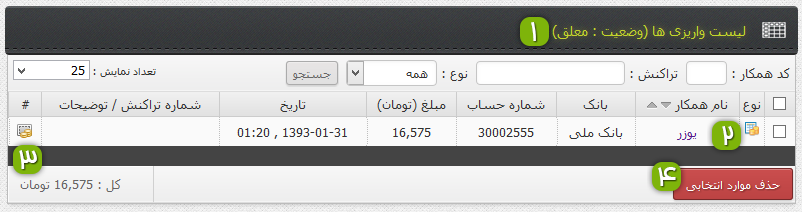
[ 1] لیست واریزی ها دو نوع معلق و تایید شده است.
[ 2] نوع واریزی می تواند سود همکاری و یا هدیه باشد.
سودهمکاری : میزان درآمد همکار از فروش محصولات و درصدی که به او تعلق می گیرد.
هدیه : واریزی که مدیر برای همکار درج می کند و در حساب پنل تاثیری ندارد و صرفا جهت اطلاع در پنل درج می شود.
[ 3] با کلیک بر روی این آیکون می توانید به صفحه تایید و ثبت پرداخت هدایت شوید, این صفحه به صورت پاپ آپ باز می شود.
[ 4] در صورت تمایل می توانید درخواست ها و یا واریزی های ثبت شده را از لیست حذف نمایید. با حذف درخواست مبلغ درج شده به حساب پرداخت نشده همکار در پنل او بازگردانده می شود.
ثبت پرداخت :
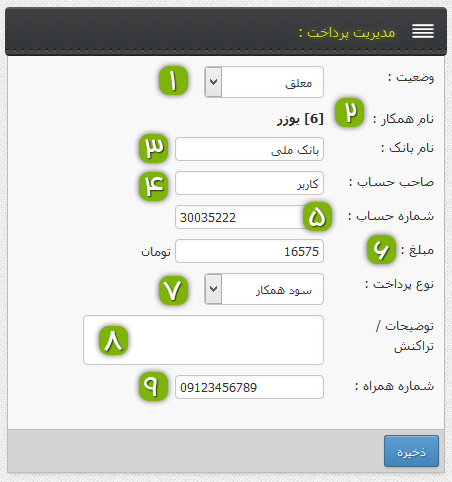
[ 1] این قسمت شامل سه حالت “معلق / پرداخت شده / تایید نشده ”
معلق : زمانی که همکار درخواست واریز ارسال می کند در این حالت قرار دارد.
پرداخت شده :در صورتی که این قسمت را انتخاب نمایید پرداخت ثبتی شما در لیست پرداخت های همکار درج و از حساب پرداخت نشده او کسر می شود.
تایید نشده : در صورتی که پرداختی را انجام دادید که به هر دلیل تایید نشده است می توانید تا زمان تایید کامل در این حالت قرار دهید تا همکار در جریان روند پرداخت قرار بگیرد.
[ 2] شناسه و نام همکار
[ 3] نام بانکی که همکار درخواست واریز داده است.
[ 4] نام صاحب حساب , توصیه می شود این موارد را طبق واریزی خود انجام دهید (اطلاعاتی که در رسید بانکی درج شده است)
[ 5] شماره حساب / شماره کارت
[ 6] مبلغی که به عنوان پرداخت برای همکار درج شود
[ 7] نوع پرداخت
سودهمکاری : میزان درآمد همکار از فروش محصولات و درصدی که به او تعلق می گیرد.
هدیه : واریزی که مدیر برای همکار درج می کند و در حساب پنل تاثیری ندارد و صرفا جهت اطلاع در پنل درج میی شود.
[ 8] توضیحات که معمولا شماره تراکنش است
[ 9] شماره همراه همکار , در صورتی که همکار اجازه ارسال پیامک داده باشد بعد از واریز پیامک به این شماره ارسال می شود.
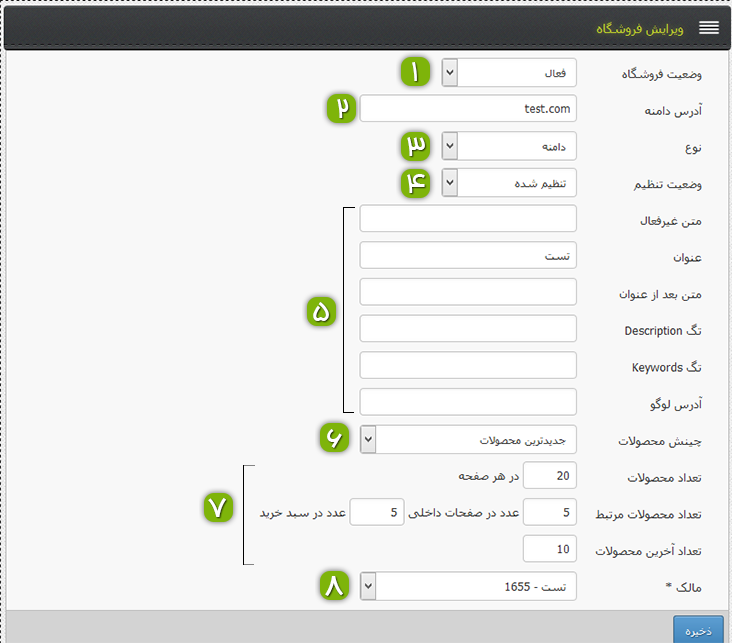
[ 1] وضعیت کلی فروشگاه از طریق این قسمت تعیین می شود.
[ 2] آدرس دامنه / ساب دامین فروشگاه
[ 3] این فروشگاه می تواند به صورت یک دامنه مستقل و یا یک ساب دامین باشد.
[ 4] این قسمت در مواردی که فروشگاه بر روی دامنه لحاظ شده است کاربرد دارد, بعد از ثبت فروشگاه شما می بایست از طریق پنل هاست خود دامنه مورد نظر را به عنوان دامنه پارک شده ثبت نمایید سپس از طریق این قسمت به صورت تنظیم شده درآورید.
[ 5] تگ های استاندارد هر فروشگاه را می توانید از این قسمت اضافه کرده و یا تغییر دهید.
[ 6] نحوه نمایش محصولات صفحه اول را می توانید برای هر فروشگاه تعیین نمایید.
جدیدترین محصولات / تنها محصولات ویژه / اولویت با محصولات ویژه و در ادامه محصولات با ترتیب اضافه شدن / نمایش تصادفی محصولات
[ 7] تنظیمات نمایشی محصولات در صفحات فروشگاه
[ 8] مالک فروشگاه (نام همکار) – در صورت تغییر تمامی اختیارات فروشگاه به مالک جدید منتقل می شود و سفارشات ثبت شده در فروشگاه به نام مالک جدید می شود.
از طریق این قسمت به لیست فروشگاه های ثبت شده همکاران دسترسی خواهید داشت.
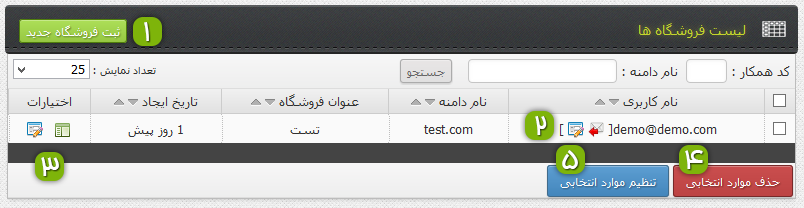
[ 1] برای ثبت فروشگاه به صورت دستی می توانید از این قسمت اقدام نمایید.
توجه داشته باشید که همکاران در پنل خود امکان درج فروشگاه را خواهند داشت.
[ 2] در لیست فروشگاه ها و در کنار نام کاربری دو آیکون برای ارسال پیام و ویرایش همکار موجود است.
[ 3] دراین قسمت می توانید فروشگاه مورد نظر را ویرایش و یا سفارشات ثبت شده از طریق این فروشگاه را مشاهده نمایید.
[ 4] برای حذف فروشگاه بعد از انتخاب می توانید بر روی این دکمه کلیک نمایید.
[ 5] در صورت کلیک بر روی دکمه تنظیم موارد انتخابی , فروشگاه های انتخابی فعال می شوند , این مورد در مواردی کاربرد دارد که حالت پیشفرض فروشگاه ها بر روی غیرفعال است.
از طریق منوی سمت راست و با کلیک بر روی همکاران / گروه های همکاران می توانید لیست گروه های همکاری را مشاهده نمایید.

[ 1] از طریق این دو گزینه می توانید کاربران یک گروه را به گروه دیگر انتقال دهید و یا گروه جدید بسازید.
[ 2] مشاهده لیست اعضای یک گروه و یا ویرایش مشخصات گروه از طریق این قسمت امکان پذیر است.
[ 3] با انتخاب گروه خاص و این دکمه می توانید آن گروه را حذف نمایید.
نکته : قبل از حذف یک گروه حتما اعضای گروه را به گروه دیگری منتقل نمایید.
ویرایش و اضافه کردن گروه :
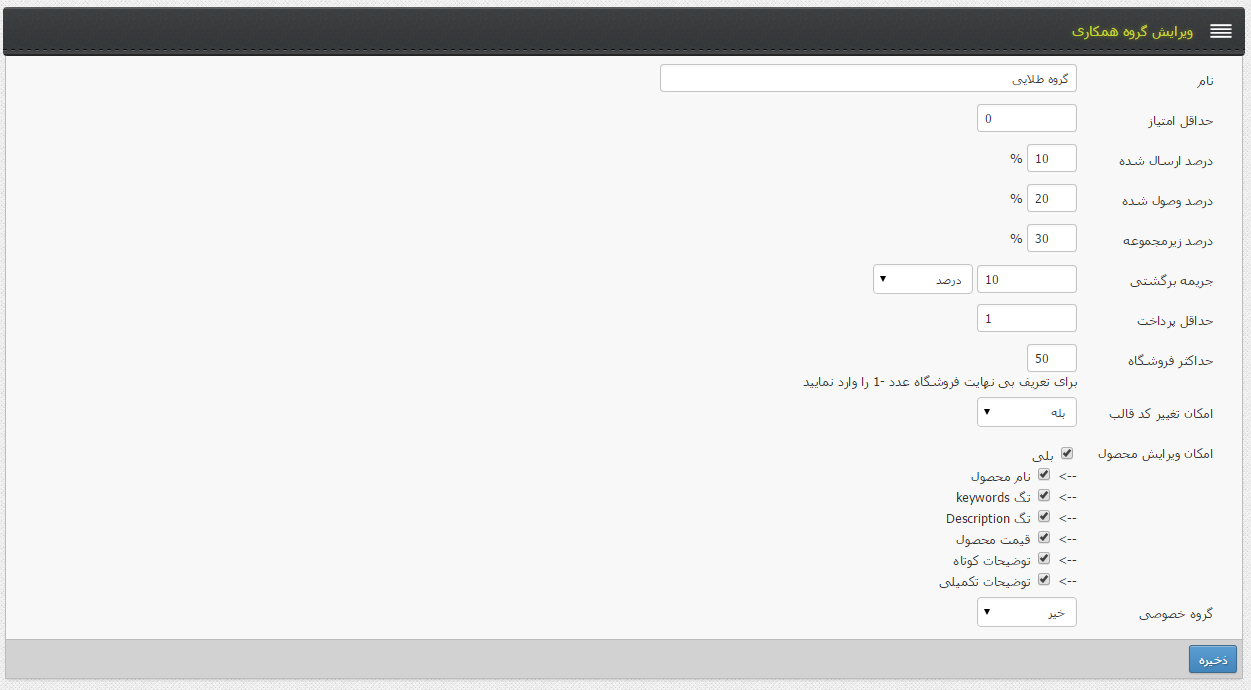
به ترتیب موارد این صفحه به شرح زیر است :
– نام گروه
– حداقل امتیاز برای ورود خودکار همکار به این گروه
– درصد ارسال شده : درصدی از سفارشات ارسال شده که مایلید به صورت پیش پرداخت به همکار داده شود.
– درصدی که مایلید از سهم همکار از سفارشات وصول شده به همکار داده شود.
– درصدی از سهم سفارشات همکاران زیرمجموعه
– در این قسمت می توانید دو روش برای کسر هزینه برگشتی از همکار انتخاب نمایید یک : درصدی از هزینه ارسال سفارش برگشت خورده \ دو : هزینه ثابت به ازای هر سفارش
– حداقل مبلغی که همکار باید کسب کند تا بتواند درخواست پرداخت بدهد.
– حداکثر فروشگاه اختصاصی که همکار می تواند در سیستم ایجاد کند.
– همکار امکان تغییر کد قالب را داشته باشد یا خیر
– در سیستم میکس ایران برای اولین بار در ایران همکار می تواند مشخصات محصول را ویرایش نماید از طریق این قسمت می توانید به اعضای گروه این امکان را بدهید.
– در صورتی که گروه خصوصی باشد در لیست گروه ها در بخش همکاران قابل مشاهده نیست.
از طریق آیکون ویرایش در لیست همکاران می توانید به جزئیات هر همکار وارد شوید:
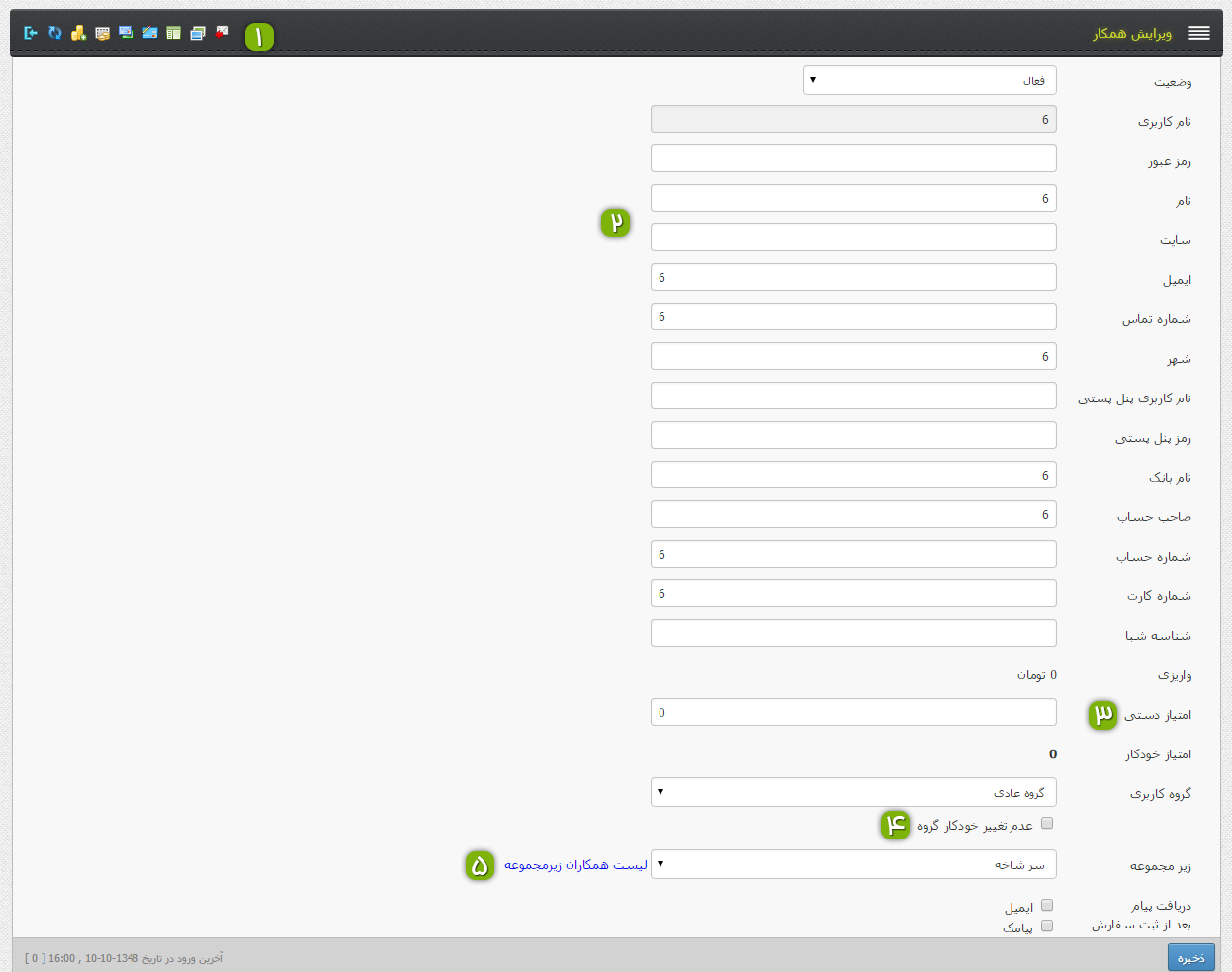
[ 1] اختیارات این قسمت از راست به چپ :
– ارسال پیام به همکار
– لیست فروشگاه های این همکار
– لیست سفارشات ثبت شده به واسطه این همکار
– ثبت موجودی برای همکار : از طریق این قسمت می توانید موجودی یک همکار را اضافه نمایید (موجودی منفی , موجودی مثبت)
– لیست موجودی های ثبت شده برای همکار
– لیست واریزی ها برای این همکار
– ثبت پرداخت برای همکار
– انتقال سفارشات همکار به همکار دیگر
– ورود به پنل همکار
[2]
مشخصات عمومی کاربر را می توانید از این قسمت ویرایش نمایید.
[ 3] شما می توانیدد ر سیستم میکس ایران به ازای فعالیت هر همکار امتیازی در نظر بگیرید (مثلا تعداد سفارشات وصول شده – تعداد زیرمجموعه و …) این امتیازات به صورت خودکار توسط سیستم بررسی و به همکار اضافه می شود. در این میان شما می توانید امتیاز دستی به همکار دهید که با امتیازات خودکار او جمع شود.
[ 4] بر اساس فعالیت و امتیاز گروه کاربری هر همکار تعیین می شود (به صورت خودکار) در صورتی که این گزینه را انتخاب کنید گروه انتخابی شما به صورت خودکار تغییر نخواهد کرد و همکار مادامی که این گزینه فعال باشد در گروه تعیین شده توسط شما باقی می ماند.
[5] لیست زیرمجموعه های معرفی شده توسط این همکار را می توانید از طریق این لینک مشاهده نمایید.
از طریق منوی سمت راست و با کلیک بر روی همکاران / لیست همکاران می توانید لیست همکاران ثبت شده در سیستم را مشاهده نمایید.

[ 1] از طریق این قسمت می توانید از طریق پارامتر های زیر در بین همکاران جستجو کنید.
کدهمکار
ایمیل همکار
گروه
وضعیت (فعال , تایید نشده , معلق شده)
[2]
خروجی لیست شماره تماس : این گزینه برای ایجاد لیست شماره تماس سفارشات استفاده می شود , از این خروجی می توانید برای ارسال پیامک به سفارش دهنده ها استفاده نمایید.
خروجی لیست ایمیل : این گزینه برای ایجاد لیست ایمیل های سفارش دهنده ها استفاده می شود , از این خروجی می توانید برای ارسال ایمیل انبوه به سفارش دهنده ها استفاده نمایید.
[ 3] اختیارات این قسمت از راست به چپ :
– ارسال پیام به همکار
– لیست واریزی های همکار را می توانید از طریق این آیکون مشاهده نمایید
– افزودن پرداخت به همکار
– ثبت موجودی برای همکار : از طریق این قسمت می توانید موجودی یک همکار را اضافه نمایید (موجودی منفی , موجودی مثبت)
– ورود به پنل همکار
– ویرایش همکار
[ 4] حذف همکار – در استفاده از این دکمه دقت نمایید این عمل غیر قابل برگشت است.
[5] رنگ ردیف هر همکار نشان دهنده وضعیت آن است.