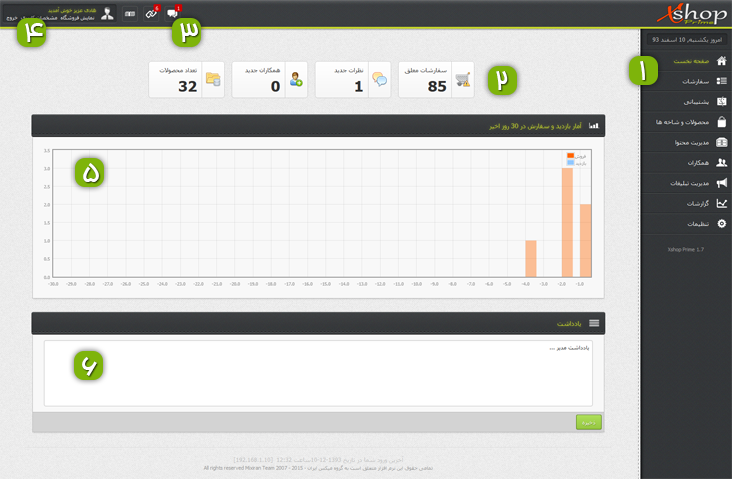لیست سفارشات شامل نمایش جزئیات هر سفارش است که در زیر بر اساس شماره های عکس توضیح داده شده است
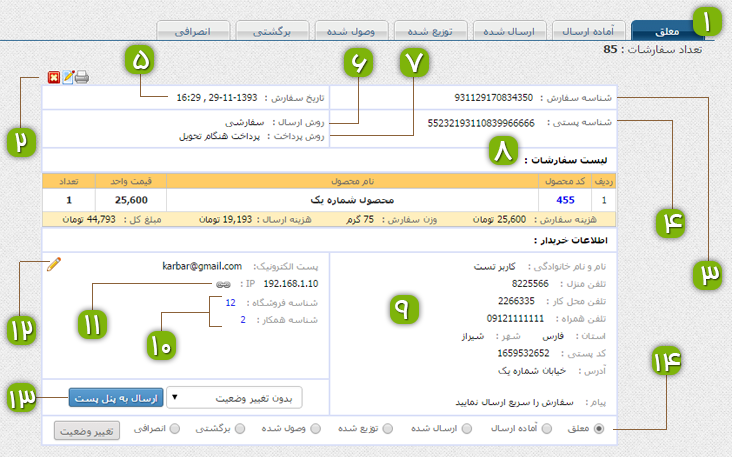
[ 1] وضعیت سفارشات در نوار بالایی نمایش داده می شود که می توانید با کلیک بر روی هر کدام لیست سفارشات همان وضعیت را مشاهده نمایید
[ 2] در این قسمت 3 آیکون عملیاتی وجود دارد که از راست به چپ عبارت است از :
– چاپ سفارش
– ویرایش سفارش
– حذف سفارش – با حذف سفارش امکان بازگردانی آن وجود ندارد.
[ 3] شناسه یکتای هر سفارش این شناسه توسط سیستم به هر سفارش داده می شود و برای هر سفارش متفاوت است.
مشتری می توانید از طریق این شماره سفارش خود را پیگیری نماید.
این شماره در واقع به شکل زیر ساخته می شود :
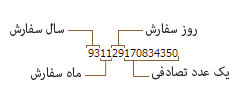
[ 4] بعد از ارسال به پنل پست شناسه ای از طرف پنل پستی شما ارسال می شود که در این قسمت قابل مشاهده است. از شناسه جهت استعلام وضعیت سفارش (همسان سازی وضعیت ها) استفاده می شود.
[ 5] تاریخ و ساعت ثبت سفارش
[ 6] روش ارسال سفارش : پیشتاز – سفارشی – پیک موتوری
[ 7] روش پرداخت : خرید نقدی و یا پرداخت در محل
در صورت خرید نقدی این قسمت به شکل زیر نمایش داده می شود :
در صورتی که پرداخت سفارش ثبت نشده باشد به این شکل نمایش داده می شود :
![]()
در صورتی که مبلغ پرداختی سفارش با مبلغ کل سفارش مطابقت نداشته باشد (چه زیاد باشد و چه کم) به شکل زیر نمایش داده می شود :

در صورتی که پرداخت موفقت آمیز باشد (در موارد پرداخت آنلاین به صورت صحیح Settle شده باشد) به شکل زیر نمایش داده می شود :
![]()
از طریق آیکون سمت چپ در تصویر بالا می توانید پرداخت دستی ثبت کنید (در مواقعی که مثلا کاربر تلفنی خرید می کند و شماره فیش را از راهی جز فروشگاه ساز اعلام می کند)
[ 8] لیست محصولات سفارش داده شده در این قسمت نمایش داده می شود
[ 9] مشخصات ثبت شده خریدار
[ 10] در مواردی که سفارش از طریق همکار ثبت شده باشد این دو قسمت نمایش داده می شود
– شناسه فروشگاه : فروشگاه و دامنه ای سفارش از طریق آن ثبت شده است
– شناسه همکار : شناسه همکاری که سفارش از طریق وی ثبت شده است
با کلیک بر روی هر عدد می توانید مشخصات آن (فروشگاه و یا همکار) را مشاهده نمایید
[ 11] با کلیک بر روی این آیکون به لینک ورودی کاربر ارجاع داده می شوید. کاربرد این قسمت در مواقعی است که می خواهید بدانید سفارش از طریق کدام سایت ارجاع داده شده است.
[ 12] با کلیک بر روی این آیکون شکل زیر نمایش داده می شود :
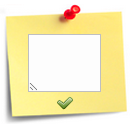
از این قسمت می توانید یادداشتی بر روی سفارش ثبت کنید که به صورت پیشفرض فقط برای مدیر قابل نمایش است
مثال : با سفارش دهنده تماس گرفته شد و تایید شد.
[ 13] با کلیک بر روی این دکمه سفارش شما به پنل پستی منتقل می شود
از طریق منوی کنار دکمه می توانید همزمان وضعیت سفارش در پنل فروشگاه ساز را نیز تغییر دهید
توجه : این تغییر وضعیت فقط در پنل فروشگاه ساز انجام می شود و برای تغییر وضعیت در پنل پستی باید از طریق پنل پستی اقدام نمایید.
[ 14] وضعیت سفارش را انتخاب و دکمه تغییر وضعیت را فشار دهید تا وضعیت در پنل فروشگاه ساز شما تغییر کند.
در زیر صفحه لیست سفارشات دو گزینه وجود دارد :
![]()
خروجی لیست شماره تماس : این گزینه برای ایجاد لیست شماره تماس سفارشات استفاده می شود , از این خروجی می توانید برای ارسال پیامک به سفارش دهنده ها استفاده نمایید.
خروجی لیست ایمیل : این گزینه برای ایجاد لیست ایمیل های سفارش دهنده ها استفاده می شود , از این خروجی می توانید برای ارسال ایمیل انبوه به سفارش دهنده ها استفاده نمایید.
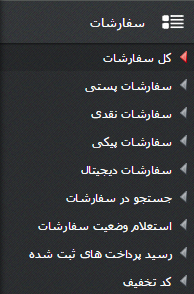 از طریق منوی سمت راست و با کلیک بر روی سفارشات /
از طریق منوی سمت راست و با کلیک بر روی سفارشات /